How To Create A Galaxy Quote On Your iPad

I absolutely love lettering, and now I have an Apple iPad and Pencil I love it even more! Whilst I still do most of my planning work in my journal to get the dimensions and layout right, an iPad can take this design to the next level.
In this blog I am going to show you two ways how to create a Galaxy Quote in your journal. One with white lettering on a galaxy background, and the other with galaxy letters!
Recommended Supplies:
- Archer and Olive Journal – I like to always sketch out my ideas in my journal first to settle on a layout I’m happy with. I recommend an Archer and Olive dotted journal for this as the dots help you arrange your words equally across the page, and the beautiful white thick paper is second to none.
- Apple iPad and Pencil - Your new pen and paper for the evening!
- Procreate - This is the app I used to create this, and I honestly think it’s the best one out there for lettering and drawing at it’s price.
Plan The Layout
Whilst you can do this on the iPad, I find it much easier to plan the layout of a quote in my journal in pencil. Here I play around with the font and placement of each word. I like to have two or three different lettering styles on one quote page to make it more fun to look at. Any more than three fonts can make the quotes look too busy.

Here were my quick ideas.
You can now take a picture of your favourite design to trace by inputting the photo into Procreate, or you can just use it as a reference. If you use a photo, make sure to keep it as it’s own layer to delete later – don’t draw your designs on top of this photo!
Importance Of Layering
If you’re new to Procreate, don’t worry! This tutorial is beginner friendly. And layers are really going to help you as you start to play around. But if you’re new to this, you may not exactly know what these are.
Layers are really useful for being able to edit/delete/select different parts of a design. As a rule, I always keep the background and lettering on separate layers. But you can also create a new layer at any point you feel like you may ‘ruin’ the current layer. For example with the background, maybe you like what you have currently done but you want to add some more colours. For this, I would add another layer so I can easily erase it without erasing the bit you already like. So just remember, if in doubt create another layer. You can always merge them together once you like the finished outcome!
Creating a Galaxy
So the first thing you want to do it create the background.
Nebula
The main brush we’re going to use for this is ‘Nebula’ brush in the Luminance tab. This brush is available with the standard set that comes with Procreate.
I like to start with making the background colour a nice dark black/blue as the nebula brush makes even dark colours look quite light. It is also important to note the more layers of the Nebula brush you use makes it gets brighter – which isn’t always good for lettering as either the letters or the background is going to be white. So I recommend using as little layers as possible and making the size of the nebula brush quite large. You can see how big I have set mine here:

I then pick two/three colours to include in my galaxy. I chose pink, purple and blue. Try pick colours you know mix well together! Play around with this until you find a galaxy you love. Put each colour of nebula on different layers so you can easily erase and redraw if you go too heavy or don’t like the colour.
This should bring you to have something like this:

Stars
This is the part that brings your galaxy to life! I used the “Random Starfield” Brush by Missy Meyer (find a stockpile of her free brushes here!). The larger you make the brush, the further apart the stars are. I absolutely love these stars in galaxies. If you need help on how to download brushes there are amazing tutorials on YouTube.
 This is how the stars look. As you can see, I also added a bit more of the Nebula effect in the middle of the galaxy, as parts were a bit too bright. But I can’t show you the separate steps as I made the big mistake of not doing it on a separate layer to the stars!!! So learn from me and don’t do that!
This is how the stars look. As you can see, I also added a bit more of the Nebula effect in the middle of the galaxy, as parts were a bit too bright. But I can’t show you the separate steps as I made the big mistake of not doing it on a separate layer to the stars!!! So learn from me and don’t do that!
White Lettering
So now you have an amazing galaxy, you need the quote. The easiest way to add a quote is to create a new layer and letter over the galaxy in white ink:

To do this, I used the “Thick and Thin” brush (again by Missy Meyer, download here). However the Script and Brush Pen brushes are some of my favourite lettering brushes that come free with Procreate. Just note, for this type of design with the galaxy behind I would recommend changing the brush settings Opacity Limits both to Max opacity to make the lettering look above the galaxy.

I would also recommend creating each word on a separate layer so you can move them around if you wish. Once you’re happy you can merge them all together to move the quote together.
Galaxy Lettering
This effect is also very easy, but it looks really cool and complex!
All you need to do is create a new layer on top of the galaxy, and fill the layer in white. Then this time using your chosen calligraphy brush as an Eraser, you want to create the lettering by erasing the white layer and revealing the galaxy background.

There are a few other ways to do this, but I’ll admit I always go back to this one, as it’s the easiest. Just be mindful that this way you can’t really have each word on different layers, so you may want to create a layer on top of the white layer with a guide.
And there you have it! Here is two simple ways to create an amazing Galaxy quote for your wall. If you like my two examples, I am offering them as free printables.
Hopefully I’ve given you some ideas and inspiration to make your very own quote! And if I have, I would love to see your creations, so tag me on Instagram (@hayleyremdeart) and use #hayleyremdeinspired to get the chance to get your creations featured in my stories!

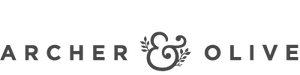


1 comment
That seems much more friendly. I’ve been scared to try Procreate, but will now. Thank you,